Configura el dispositivo de PDV Square para Tiendas
Acerca de los dispositivos PDV Square para Tiendas
Con Square para Tiendas (Gratis o Plus), puedes iniciar sesión en la aplicación PDV de Square para Tiendas con tu dirección de correo electrónico y contraseña o usar un código de dispositivo. Un código de dispositivo te permite a ti y a tus empleados iniciar sesión en cualquier dispositivo compatible y asignarlo a una sucursal específica.
También puedes crear perfiles de dispositivos para guardar y reutilizar los ajustes en varios dispositivos. Se utiliza un perfil de dispositivo para personalizar los ajustes del proceso de pago, seguridad y complementos. Una vez creado un perfil de dispositivo, puedes asignarlo a tus dispositivos para aplicar los ajustes personalizados automáticamente.
Antes de comenzar
Para configurar un dispositivo PDV para Tiendas Square, necesitarás tener una suscripción a Square para Tiendas Gratis o Square para Tiendas Plus y acceso a tu Panel de Datos Square. Obtén más información sobre funciones con suscripción y cómo registrarse en Square para Tiendas. También necesitarás tener un dispositivo o hardware Square compatible con Square para Tiendas. Consulta las dispositivos y hardware compatibles.
Obtén más información sobre cómo agregar dispositivos de forma remota y crear perfiles de dispositivos con la Administración remota de dispositivos Square.
Paso 1: Crear un código de dispositivo
Inicia sesión en el Panel de Datos Square y haz clic en Ajustes > Administración de dispositivos > Códigos de dispositivos.
Haz clic en Crear y especifica el tipo de dispositivo que vas a agregar.
Selecciona qué aplicación utilizará este dispositivo.
Selecciona la ubicación donde se utiliza este dispositivo y haz clic en Siguiente, si corresponde.
Ingresa el nombre de código de dispositivo y haz clic en Crear. Si corresponde, establece un código de acceso de propietario y haz clic en Siguiente.
Sigue los pasos para iniciar sesión en tu dispositivo con el código de dispositivo que aparece.
Haz clic en Copiar para copiar tu código de dispositivo. Haz clic en Enviar para compartir el código de tu dispositivo por correo electrónico o número de teléfono.
Haz clic en Listo.
Paso 2: Crea un perfil de dispositivo
Inicia sesión en el Panel de Datos Square y haz clic en Ajustes > Administración de dispositivos > Perfiles > Perfiles de dispositivos.
Haz clic en Crear.
Selecciona una aplicación de Square para Tiendas .
Ingresa el nombre del perfil de dispositivo.
Haz clic en Guardar para ver el perfil de dispositivo nuevo.
Paso 3: Personaliza los ajustes del perfil del dispositivo
Inicia sesión en el Panel de Datos Square y haz clic en Ajustes > Administración de dispositivos > Perfiles > Perfiles de dispositivos.
Haz clic en un perfil de dispositivo de Square para Tiendas para consultar los detalles.
En Ajustes, haz clic en Administrar junto a Square para Tiendas.
Haz clic en Proceso de pago, Seguridado selecciona un complemento de la lista.
Realiza cambios en tus ajustes y haz clic en Guardar.
Los ajustes del proceso de pago incluyen las siguientes opciones personalizables:
- Importes rápidos: Selecciona Cantidades inteligentes, Cantidades manualeso Activa/desactiva.
- Pagos sin conexión: Activa/desactiva los pagos sin conexión para aceptar pagos cuando tu servicio de Internet no esté disponible. Puedes aceptar Pagos sin conexión cuando tu servicio de Internet no esté disponible temporalmente o si los servicios de Square no están disponibles temporalmente. Los pagos sin conexión se procesan automáticamente cuando el dispositivo recupera la conectividad. Los pagos sin conexión vencerán y los fondos no se recibirán de tu cliente si no se cargan en un plazo de 24 horas. Aplican condiciones.
- Pedidos impresos: Activa la opción Asignar número de pedido automáticamente o Ingresar un nombre o número personalizado.
- Pago: Activa/desactiva Omitir revisión de venta y selecciona los tipos de pago principales, Más tipos de pagoy Tipos de pago deshabilitados.
- Propinas: Activa/desactiva Aceptar propinas y selecciona los ajustes de propinas. Cuando las propinas están activadas, los clientes pueden agregar una propina a su compra. Puedes elegir agregar opciones de propina a la pantalla de firma o mostrarlas en una pantalla de propina separada. También puedes elegir entre los montos de propina inteligente sugeridos o los montos porcentuales, y brindar a tus clientes la opción de ingresar una propina personalizada.
- Firma y recibo: Activa/desactiva Recolectar firmas y selecciona los ajustes. Activa/desactiva Omitir pantalla de recibos. Las opciones de recibo te permiten controlar cómo y cuándo los clientes firman sus compras. Puedes decidir si quieres que los clientes firmen recibos impresos o firmen directamente sobre el punto de venta. Además, puedes decidir si quieres requerir la firma en todas las transacciones o solo en aquellas que excedan un total de $25.
- Compromiso con el cliente: Selecciona los ajustes de interacción con el cliente, como Antes de pagar o Después de pagar , y Guarda una tarjeta. Recaba información del cliente para desarrollar las relaciones con los clientes y crear historial. Activa este ajuste para agregar una pantalla después del proceso de pago para invitar a los clientes a registrarse en tu lista de correos.
- Pantalla para el cliente: Selecciona Ajustes orientados al comprador.
Haz clic en la flecha de retroceso (<) para regresar a la página principal de Ajustes y haz clic en Guardar cuando hayas terminado de personalizar los ajustes.
Los ajustes de seguridad incluye las siguientes opciones personalizables:
- Códigos de acceso
- Código de acceso del equipo
- Solicitar código de acceso,
Los complementos se enumeran a continuación e incluyen las siguientes opciones personalizables:
- Proceso de pago
- Instalación de complementos (+)
- Manejo de efectivo: Este ajuste te permite administrar una caja de efectivo, incluido el seguimiento del efectivo agregado o retirado de la caja de efectivo fuera de tus transacciones o reembolsos. De este modo, la función Agregar ingresos/egresos estará disponible en el menú Más de la aplicación Square para Tiendas, sin importar la versión que utilices (Gratis o Plus). Puedes establecer un monto de efectivo inicial predeterminado y personalizar los ajustes para que se imprima un informe de efectivo una vez que se cierra la caja de efectivo o se envíe automáticamente a la dirección de correo electrónico del miembro del equipo proporcionado.
- Tarjeta de regalo
- Facturas
- Fidelidad
- Mensajes
- Ventas en línea Square
- Pedidos abiertos
- Links de pago
- Suscripciones del cliente
- Administración de equipos
- Marketing por mensaje de texto
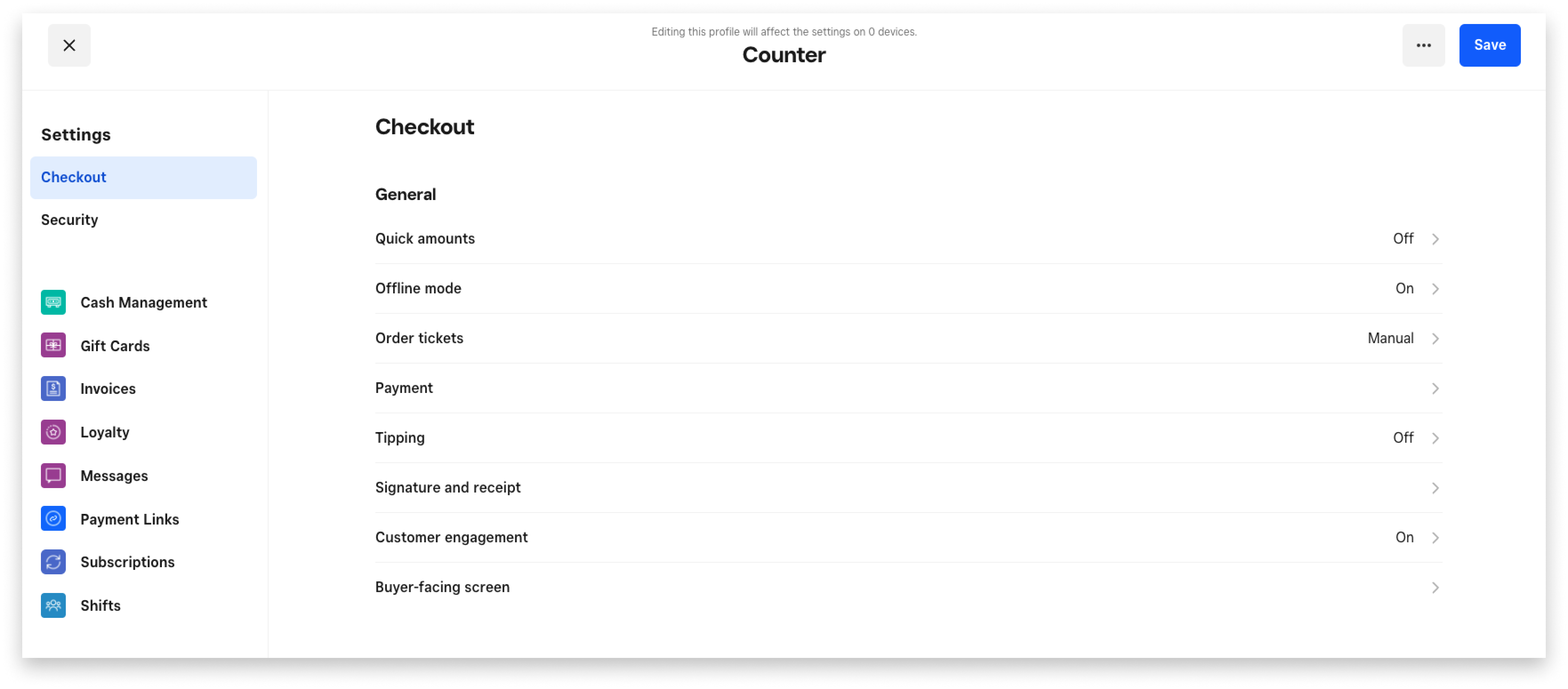
Paso 4: Asigna un perfil de dispositivo
Inicia sesión en el Panel de Datos Square y haz clic en Ajustes > Administración de dispositivos > Perfiles > Perfiles de dispositivos.
Haz clic en un perfil de dispositivo de Square para Tiendas para consultar los detalles.
Haz clic en Editar junto a Dispositivos asignados.
Selecciona los dispositivos a los que deseas asignar el perfil de dispositivo. Los ajustes del perfil de dispositivo personalizado se aplicarán automáticamente a los dispositivos seleccionados.
Haz clic en Guardar.