Gestionar proveedores con Square para comercios
Crea y gestiona tu lista de proveedores o envía y recibe pedidos: el Panel de control en línea de Square es tu nuevo centro de gestión.
Nota: La función Gestión de proveedores solo está disponible con una suscripción a Square para comercios. Si no tienes una suscripción, puedes registrarte para disfrutar de una prueba gratuita de 30 días.
Crear proveedores
Crea una lista con tus proveedores para llevar un registro de tus compras y organizar tus gastos en Square para comercios. Puedes añadir proveedores a tu cuenta desde varios sitios.
Para crear un proveedor, sigue estos pasos:
En el Panel de control en línea de Square, ve a Artículos y pedidos > Artículos > Gestión de inventario.
Haz clic en Vendors > Crear proveedor.
Introduce los detalles de tu proveedor y, después, haz clic en Guardar.
También puedes crear un proveedor desde la página de creación de artículos de la siguiente forma:
En el Panel de control en línea de Square, ve a Artículos y pedidos > Artículos > Colección de artículos.
Selecciona Crear un artículo.
En Variantes, haz clic en Añadir proveedor.
Añade el nombre del proveedor, el coste y el código de proveedor del artículo.
Haz clic en Guardar.
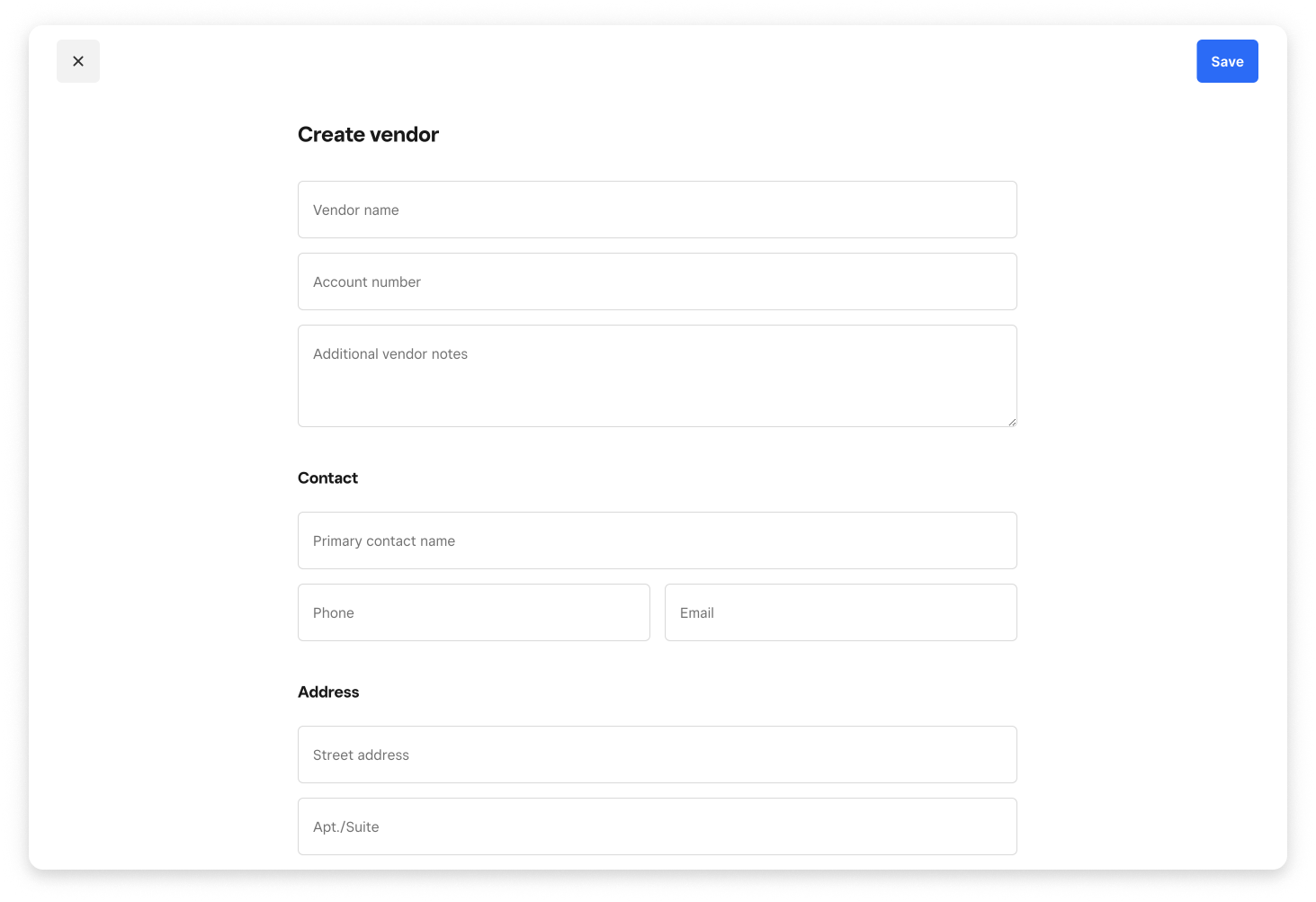
También puedes crear un proveedor al hacer un pedido.
En el Panel de control en línea de Square, ve a Artículos y pedidos > Artículos > Gestión de inventario.
Haz clic en Pedidos.
Haz clic en Crear.
Puedes seleccionar uno de tus proveedores actuales o crear uno nuevo. Para crear un proveedor, escribe un nombre y pulsa la tecla Intro.
Después, rellena el resto de la información del pedido y el artículo, y haz clic en Crear.
Importar proveedores en bloque
Puedes añadir un proveedor predeterminado a varios artículos de forma rápida y fácil. Solo tienes que importarlos en bloque mediante un archivo de Excel o CSV desde tu colección de artículos.
En el Panel de control en línea de Square, ve a Artículos y pedidos > Artículos > Colección de artículos.
En la parte superior derecha de la página, haz clic en Acciones > Exportar colección. Si no tienes nada de inventario en ese momento, puedes seleccionar Descargar plantilla.
Usando Microsoft Excel (XLSX) u otro programa de hojas de cálculo, abre el archivo catalog-YYYY-MM-DD-XXXX.xlsx o .csv que guardaste en tu ordenador en el paso 4.
Añade el proveedor correspondiente a cada artículo en la columna Nombre predeterminado del proveedor. Puedes copiar y pegar el nombre de uno de tus proveedores actuales para actualizar el proveedor predeterminado asociado a la variante de un artículo, o bien crear uno nuevo.
Guarda en tu ordenador el archivo Excel (XLSX) o CSV que has modificado.
Vuelve a la colección de artículos.
En la parte superior derecha de la página, haz clic en Acciones > Importar colección.
Selecciona Modificar colección de artículos para añadir artículos nuevos y actualizar los actuales, o bien Reemplazar colección de artículos para eliminar todos los artículos y sustituirlos por los que has subido. Haz clic en Siguiente.
Arrastra y suelta el archivo Excel (XLSX) o CSV en el área para subir archivos, o bien haz clic en Seleccionar desde tu ordenador y, después, selecciona Subir.
Revisa los cambios y pulsa Confirmar importación para subir la nueva colección de artículos.
Nota: Si eliminas el nombre del proveedor de una celda, se eliminará el proveedor asociado a ese artículo.
Consulta más información sobre la gestión de la colección de artículos.
Modificar la colección de artículos de un proveedor
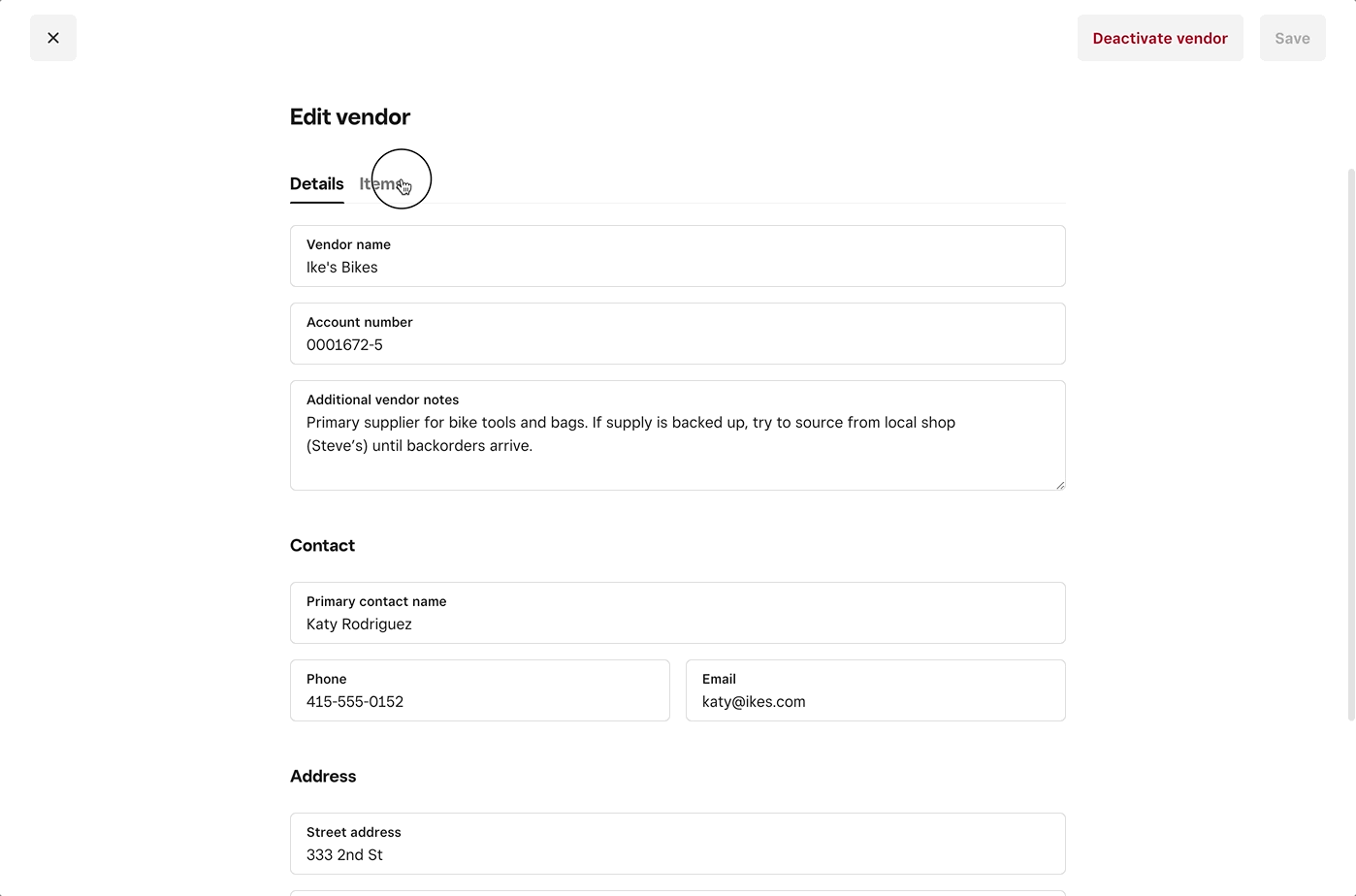
Cuando crees un pedido para un proveedor, los artículos que añadas se incluirán automáticamente en la sección Colección de artículos de su perfil. Si quieres subir o modificar la colección de artículos de un proveedor, sigue estos pasos:
En la Pestaña de proveedor, haz clic en el nombre del proveedor.
En la parte superior de su perfil, selecciona Colección de artículos.
Aquí podrás modificar el coste unitario o el código de proveedor para cada precio.
Filtrar por proveedor
Si filtras tu colección de artículos por un proveedor específico, solo se mostrarán los artículos asociados a ese proveedor o suministrados por él:
En el Panel de control en línea de Square, ve a Artículos y pedidos > Artículos > Colección de artículos.
Haz clic en el menú desplegable Todos los proveedores.
Selecciona el proveedor por el que quieras filtrar.
Nota: Para ver los artículos de tu colección que no están asociados a ningún proveedor, selecciona Proveedores no registrados.
Localizar artículos por código de proveedor
Si añades un código de proveedor a un artículo, podrás buscarlo en la colección de artículos por código de proveedor de estas dos formas:
Barra de búsqueda: Introduce el código de proveedor en la barra de búsqueda situada en la parte superior de la colección de artículos.
Filtro de columna: Haz clic en el signo + para añadir códigos de proveedor a las columnas de tu colección de artículos.
SKU y códigos de proveedor
La función Gestión de proveedores permite introducir tanto los SKU como los códigos de proveedor.
Los SKU permiten buscar y crear el carrito desde la aplicación Square para comercios, y agilizan la entrada de inventario.
Los códigos de proveedor los suelen usar los proveedores como referencia interna.
Incluye tanto los SKU como los códigos de proveedor en los artículos para poder relacionar fácilmente los artículos de tu colección con los códigos que usan los proveedores para identificar sus productos. Si el código del proveedor incluye un código de barras, podrás escanearlo directamente con la opción Añadir existencias de la aplicación Square para comercios, para así registrar los pedidos que recibas.
Desactivar un proveedor
Ve a Artículos y pedidos > Artículos > Gestión de inventario > Proveedores.
Junto al proveedor, haz clic en ••• y, después, en Desactivar. También puedes hacer clic en el perfil del proveedor y, a continuación, en Desactivar proveedor.
Si desactivas un proveedor, ya no aparecerá en la lista de destinatarios cuando crees un pedido.
Consulta más información sobre pedidos.