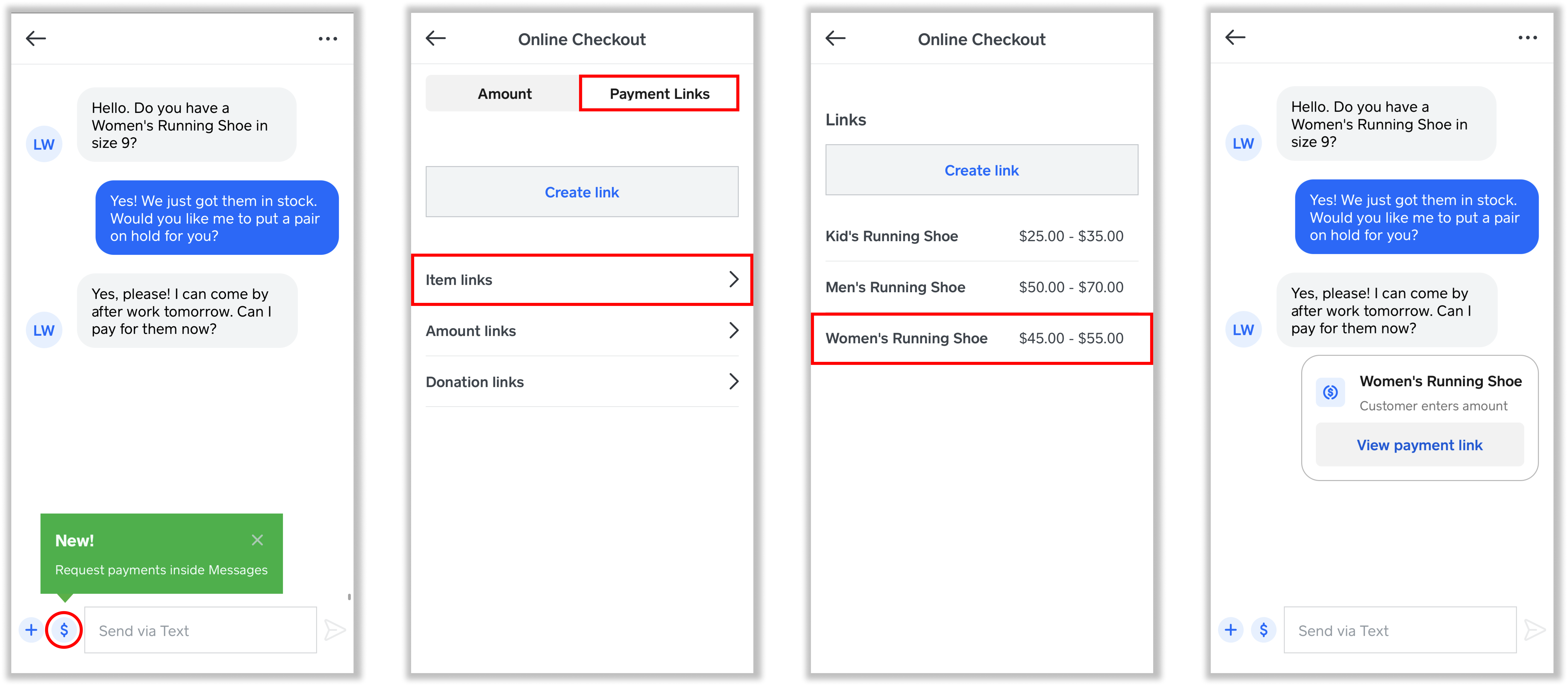Démarrer avec Messages Square
Créez un canal unique pour toutes vos communications avec les clients grâce à Messages Square. Vous pouvez envoyer et répondre à des messages par texte ou par courriel, tels que de la rétroaction et des réponses à des reçus.
Messages Square est accessible à partir de votre Tableau de bord Square en ligne et est disponible avec les applications Square suivantes sur les appareils iOS et Android : Rendez-vous SquareSquare pour détaillants, Solution PDV Square, et Factures Square. Messages Square est également disponible sur le matériel Square, y compris Square Stand, Square Terminal, et Square Register.
Fonctionnalités
Ne manquez jamais une vente : envoyez des liens de paiement en ligne à vos clients pour simplifier et accélérer les paiements.
Gagnez du temps : répondez aux questions des clients tout en couvrant n’importe quel besoin immédiat de l’entreprise.
Expérience client : Les clients s’attendent à une expérience client efficace et personnalisée. Les clients veulent se sentir écoutés et compris, même lorsque nous n’avons pas répondu à leurs attentes.
Configurer votre compte
Avant de pouvoir envoyer des messages à vos clients, vous devrez effectuer le processus de vérification d’identité requis pour votre compte Square. Ce processus ne doit être effectué qu’une seule fois et les étapes se trouvent dans votre guide de configuration. Une fois la procédure de vérification d’identité terminée, vous pourrez accéder aux Messages de plusieurs manières différentes :
À partir de la page principale du Tableau de bord Square en ligne, cliquez sur l’icône Messages située dans le coin supérieur droit.
-
Dans la Solution PDV Square et Square pour détaillants :
À partir du menu principal, touchez Clients.
Touchez d’autres options (•••) > Afficher les messages.
Dans l’application Rendez-vous Square, touchez le menu principal > Messages.
Actions et réponses suggérées
Répondez rapidement et efficacement aux demandes de vos clients en utilisant les actions et réponses suggérées de Messages Square. Elles s’afficheront automatiquement dans la conversation avec votre client, ce qui vous donnera plusieurs options parmi lesquelles choisir.
Touchez simplement la réponse suggérée pour qu’elle s’affiche dans votre zone de texte. Vous pourrez alors la modifier ou ajouter du texte supplémentaire pour la personnaliser. Messages Square générera des suggestions en fonction du déroulement de la conversation et des prochaines étapes perçues pour pouvoir effectuer une vente. Gardez la conversation sur la bonne voie. Vous pourrez ainsi répondre aux demandes de vos clients et traiter leurs commandes, sans pour autant perdre du temps précieux que vous pourrez investir ailleurs dans l’entreprise.
Les actions suggérées par Messages Square incluent notamment :
Envoyer un Coupon à votre client
Créer et envoyer une Invoice
Créer un Checkout Link personnalisé
Liens de paiement en ligne
Finalisez une vente rapidement et facilement grâce aux liens de paiement de Messages Square. Vous pouvez demander des paiements directement à vos clients par texto ou par courriel en quelques clics seulement. Demandez un paiement unique, créez de nouveaux liens de paiement ou envoyez des liens de paiement existants, tout cela à partir de Messages Square.
Demandez à votre client un paiement personnalisé pour un montant unique. À partir de la conversation avec votre client dans Messages Square :
- Sélectionnez $ pour ouvrir l’écran de demande de paiement.
- Choisissez Montant et utilisez le clavier pour saisir le prix de vente total.
- Sélectionnez Demander le paiement pour envoyer le lien de paiement à votre client.
À partir de la conversation avec votre client dans Messages Square :
- Sélectionnez $ pour ouvrir l’écran de demande de paiement.
- Choisissez Liens de paiement.
- Sélectionnez Créer un nouveau lien.
- Choisissez l’objectif de votre lien : Encaisser des paiements, Accepter des dons ou Vendre des articles.
- Saisissez les détails de votre lien, comme le nom du lien ou le montant.
- Sélectionnez Envoyer.
Tous les nouveaux liens de paiement que vous créez sont automatiquement enregistrés dans votre liste de liens de paiement pour une utilisation ultérieure.
À partir de la conversation avec votre client dans Messages Square :
- Sélectionnez $ pour ouvrir l’écran de demande de paiement.
- Choisissez Liens de paiement pour afficher vos liens existants.
- Sélectionnez le lien de paiement que vous souhaitez utiliser dans la liste pour envoyer automatiquement le lien à votre client.
Remarque : Les entreprises ayant plusieurs points de vente ne sont pas en mesure d’envoyer des liens de paiement existants.
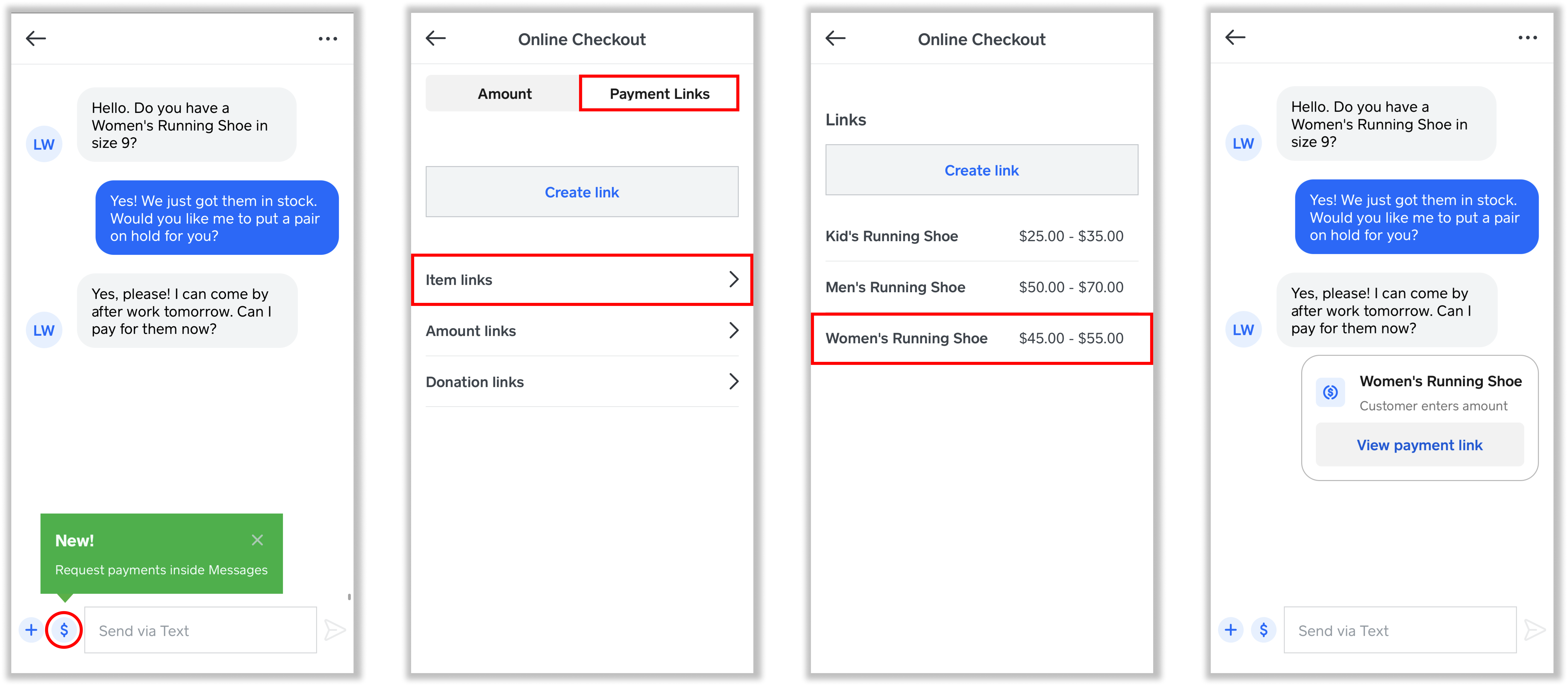
Notifications
Pour votre client : Votre client recevra des notifications par message sur le canal le plus récemment utilisé pour recevoir un reçu ou prendre un rendez-vous avec votre entreprise. Au besoin, vous pouvez mettre à jour le numéro de téléphone ou le courriel enregistré au dossier. Découvrez comment gérer votre Répertoire de clients en ligne.
Pour votre entreprise : Messages Square propose deux options de notification pour que vous ne ratiez jamais un message. Les notifications par courriel sont envoyées uniquement à l’adresse courriel du titulaire lorsqu’un nouveau message est reçu. Les notifications poussées sont envoyées à chaque appareil sur lequel vous êtes connecté, y compris le matériel Square, les appareils iOS et les appareils Android. Si un message n’est pas remis, vous recevrez une notification poussée sur l’appareil qui a tenté d’envoyer le message.
Pour régler l’un ou l’autre de ces paramètres, accédez à votre Tableau de bord Square en ligne et sélectionnez Messages > Paramètres.
Vous pouvez également configurer les employés qui peuvent envoyer et recevoir des messages à partir de la liste des membres de l’équipe et despermissions sets dans votre Tableau de bord.
Mode Ne pas déranger
Limitez les notifications par texto grâce au mode Ne pas déranger. Une fois que vous avez activé le mode Ne pas déranger, vous ne recevrez plus de notifications pour les Messages Square (texto ou courriel) que les clients vous envoient. Désactivez le mode Ne pas déranger lorsque vous êtes prêt à recevoir à nouveau des notifications.
Si les clients vous envoient un message alors que le mode Ne pas déranger est activé, ils recevront une réponse automatique leur indiquant que votre messagerie directe n’est pas active et qu’ils doivent communiquer avec votre entreprise directement. Vous pouvez toujours consulter les réponses des clients lorsque le mode Ne pas déranger est activé, dans la section Assistant Square de Messages.
Remarque : Seuls les responsables de l’entreprise et les membres de l’équipe disposant d’un accès complet peuvent activer le mode Ne pas déranger.
Pour activer le mode Ne pas déranger :
Accédez à votre Tableau de bord Square et cliquez sur l’icône Messages.
Cliquez sur l’icône de roue dentée pour accédez aux Paramètres.
Activez Ne pas déranger.
Cliquez sur Confirmer > Enregistrer.
Bloquer un client
En activant l’option Bloquer un client, vous pouvez empêcher votre entreprise de recevoir des messages indésirables par le biais de Messages Square. Cette fonctionnalité permet d’interrompre la conversation entre vous et un client précis. Le client ne sera pas informé du blocage, et votre entreprise ne recevra plus aucun message de sa part jusqu’à ce que vous le débloquiez. Il continuera de recevoir les messages du système, par exemple les reçus et les rappels de rendez-vous.
Pour bloquer un client :
Sélectionnez une conversation dans la section Messages de votre Tableau de bord Square ou de votre application Solution PDV.
Sélectionnez plus d’options ••• pour ouvrir le menu.
Sélectionnez Bloquer et confirmez.
Répétez les étapes ci-dessus pour débloquer un client.
Dépannage
Si un appareil mobile ou un iPad est utilisé :
Vérifiez si votre appareil est un appareil mobile pris en charge.
Assurez-vous que votre Apple iOS, Android OS, et L’application Square est à jour.
Si vous rencontrez des difficultés avec votre Tableau de bord Square en ligne, consultez notre vidéo sur les Square Dashboard troubleshooting steps. Il arrive que notre site Web ait quelques difficultés à se connecter à un navigateur.
Vous pourriez voir un message d’erreur vous indiquant pourquoi vous n’arrivez pas à envoyer de texto à un client. Par exemple :
Les coordonnées de votre client ne sont pas enregistrées dans Square. Découvrez comment démarrer avec outils de collecte d’information des clients.
Votre client s’est désabonné de Messages Square. Dans ce cas, votre client ne recevra pas de message.
Autorisations de l’équipe avec Messages Square
Messages Square sera accessible uniquement par les membres de l’équipe auxquels l’autorisation suivante a été accordée :
Autoriser l’accès pour consulter et envoyer des messages aux clients. Cette autorisation comprend l’accès aux données sur les articles et les clients pour l’envoi de messages.
Remarque : Cette autorisation est activée par défaut pour les rôles Titulaires et Accès complet uniquement (de la même manière que toutes les autorisations des employés et du personnel). Les rôles Titulaire ou Accès complet peuvent activer cette autorisation pour tout autre rôle d’un membre de l’équipe à partir desTeam Permissions settings.
En savoir plus sur permissions sets.
QUESTIONS FRÉQUENTES
Square Messages est une fonctionnalité entièrement gratuite, mais nous vous demandons de vérifier votre identité pour que vous puissiez envoyer des messages à vos clients par l’intermédiaire de Square. Cette étape fait partie de nos efforts continus pour assurer la sécurité de votre compte et de vos communications. Vous pouvez accéder à ce simple contrôle d’identité dans votre guide de configuration sur votre Tableau de bord Square.
Apprenez-en davantage au sujet des documents requis pour l’inscription.
Vous pouvez ajouter un montant en dollars avec Messages Square dans votre Tableau de bord Square en ligne.
Voici comment faire :
- Accédez au bouton « + » à côté de votre conversation.
- Touchez Envoyer un bon de réduction.
Un client peut communiquer avec vous par texto ou par courriel en répondant à un reçu numérique ou à un rappel de rendez-vous.
Oui. Vous pouvez créer et envoyer des rendez-vous à vos clients avec Messages Square dans votre Tableau de bord Square en ligne ou votre application Rendez-vous Square pour iOS et Android. Pour ce faire :
- Sélectionnez l’icône Messages.
- Sélectionnez « Suivant » à côté d’une conversation.
- Sélectionnez Rendez-vous pour créer un rendez-vous.
- Une fois que vous avez créé le rendez-vous, sélectionnez Enregistrer.
- Sélectionnez Fixer un rendez-vous.
- À partir de là, vous pouvez envoyer à votre client une notification par courriel ou par message texte concernant son rendez-vous.
Oui! Vous pouvez envoyer une facture dans Messages ou accéder à Messages lors de la création d’une facture. Grâce à Factures et Messages Square, vous pouvez envoyer des factures et des estimations à vos clients par texto ou par courriel.
Oui. Gardez un meilleur suivi des soumissions de formulaire envoyées à partir de votre site Vente en ligne Square en poursuivant les conversations dans votre boîte de réception Messages Square. Lorsqu’un client répond à un formulaire de coordonnées sur votre site Vente en ligne Square, un nouveau fil de discussion et une notification apparaissent dans votre boîte de réception Messages Square. Si le client ne figure pas dans votre Répertoire de clients, il sera automatiquement ajouté lorsqu’il soumettra un formulaire.
Apprenez-en davantage au sujet des formulaires de coordonnées avec Vente en ligne Square.