Utilizar Personal Square
Personal Square te ofrece herramientas para ayudarte a gestionar tu equipo fácilmente y con más tranquilidad. Entre otras cosas, podrás incorporar a tus nuevos empleados, gestionar su acceso al sistema de TPV, hacer un seguimiento de sus horas trabajadas y mantener a tu equipo al tanto de todo.
Para que nadie pueda acceder a TPV Square y a tu cuenta de Square sin tu autorización, debes configurar los niveles de permiso correspondientes. Así protegerás tu negocio y sacarás el máximo provecho a las funciones de Personal Square. Para configurar Personal Square, sigue estos pasos:
Paso 1: Configura la contraseña del titular. Así los propietarios de la cuenta podrán acceder a TPV Square y obtener acceso completo. Consulta más información sobre los permisos y los distintos niveles que existen.
Paso 2: Configura los permisos y la contraseña del equipo. Tu plantilla tendrá el nivel de acceso que necesite para hacer su trabajo, pero no podrá acceder a toda la información de tu cuenta.
Paso 3: Añade al primer empleado y configura contraseñas personales. Tu plantilla puede usar contraseñas para registrar la entrada y la salida. De ese modo, llevarás un seguimiento de su actividad en tu cuenta.
Paso 1: Configurar la contraseña del titular
Antes de añadir empleados y asignarles permisos, debes crear una contraseña del titular. Se trata de una clave para iniciar sesión en TPV Square que concede el máximo nivel de acceso y con la que puedes autorizar acciones cuando tus empleados no tengan los permisos necesarios. Además, los titulares de la cuenta pueden utilizarla para registrar la entrada en TPV Square si quieren llevar un seguimiento de sus horas.
Para crear la contraseña de propietario, sigue estos pasos:
En el Panel de control en línea, ve a Personal > Equipo >Empleados y haz clic en el nombre del titular de la cuenta.
En Permisos, haz clic en Editar.
En la sección Credenciales, crea una contraseña personalizada de cuatro dígitos o haz clic en Generar para crear una aleatoria.
Haz clic en Guardar.
Paso 2: Configurar los permisos y las contraseñas del equipo
Con tu cuenta de Square puedes configurar y personalizar los permisos del equipo, y asignárselos a los empleados que quieras. Puedes asignar un conjunto de permisos directamente a un empleado que tenga una contraseña y unas credenciales de inicio de sesión propias. O, si lo prefieres, puedes crear una contraseña común para todo tu equipo.
Esta opción es recomendable para los negocios que no tengan que llevar un seguimiento de las horas trabajadas o las ventas de cada empleado, o que no necesiten conceder permisos específicos a distintas personas.
- Accede a Personal > Equipo > Permisos en el Panel de control en línea de Square.
- Haz clic en Permisos del equipo y confirma el nivel de acceso y los permisos. Después, haz clic en Continuar.
- Selecciona los permisos que quieras asignar a todo tu equipo. Si algún empleado intenta acceder a un área que no has seleccionado, necesitará que otro que sí tenga los permisos correspondientes le facilite la contraseña.
- Crea o genera una contraseña del equipo aleatoria para el personal que use el mismo TPV. Anótala y compártela con quien corresponda.
- Haz clic en Guardar.
Nota: Los permisos del equipo también se pueden activar al crear un perfil de empleado.
- Accede a Personal > Equipo > Permisos.
- Selecciona Permisos del equipo.
- Crea o genera una contraseña del equipo aleatoria. Anótala y compártela con quien corresponda.
- Haz clic en Guardar.
Paso 3: Añadir el primer empleado
Ahora que has configurado la contraseña del titular y la del equipo para proteger tu negocio, puedes crear los perfiles de tus empleados.
Independientemente del tamaño de tu equipo, con Personal Square dispondrás de soluciones para incorporar a tus empleados, gestionar su nivel de acceso y sus actividades diarias, y comunicarte con tu plantilla, entre muchas otras.
- Inicia sesión en el Panel de control en línea de Square y haz clic en Personal > Equipo > Empleados.
- Después, haz clic en + Empleado. También puedes crear un perfil pulsando Equipo en la aplicación TPV Square.
- Rellena los datos del perfil de tu empleado. Para ello, indica su nombre, así como su dirección de correo electrónico, su número de teléfono o ambos. Para poder crear un perfil, deberás añadir uno de estos dos métodos de contacto (esta información no podrá ser igual a la de otro perfil). El ID del empleado es opcional, pero te recomendamos que también rellenes este campo.
- Selecciona Siguiente.
Desde la pantalla Puestos, puedes asignar puestos de trabajo y salarios para hacer un seguimiento del coste de la mano de obra. Además, si usas Turnos Square, puedes consultar el tiempo que tus empleados dedican a una o varias funciones en tu negocio.
También puedes indicar un puesto principal y un tipo de sueldo (por hora o salario). Nota: Si el puesto ya existe, haz clic en Puesto principal para abrir un desplegable con las opciones disponibles.
- Según el tipo de sueldo que hayas seleccionado, introduce una tarifa por hora o el salario anual y las horas de trabajo semanales.
- Si tu empleado tiene varios puestos, haz clic en Añadir otro puesto.
- Selecciona Siguiente.
En la pantalla Acceso puedes asignar un conjunto de permisos y puntos de venta a tus empleados. En función de esa información, se determinará el nivel de acceso que tendrán al Panel de control de Square, el TPV y las aplicaciones desde cada punto de venta. Según los permisos que les des, tus empleados podrán iniciar sesión en la aplicación de Square y aceptar pagos, registrar su entrada o salida, o bien acceder al Panel de control en línea de Square.
Puedes definir un conjunto de permisos personalizado (los permisos de equipo) de forma gratuita, mientras que con Square para comercios Plus y Personal Square podrás establecer dos conjuntos de permisos, sin incluir los del titular. Por último, con Acceso avanzado Square, Square para restaurantes Plus y Citas Square Prémium podrás crear un número ilimitado de conjuntos de permisos personalizados para que puedas definir todos los niveles de acceso que necesites para tu equipo.
Nota: Los nuevos conjuntos de permisos solo se pueden crear desde el Panel de control en línea de Square y no desde la aplicación.
Para configurar los permisos, sigue estos pasos:
- En la pantalla Acceso, haz clic en Crear conjunto de permisos o selecciona uno que ya tengas. El sistema te podría pedir que primero selecciones un nivel de acceso. Para ello, elige la opción Estándar, Avanzado o Completo como punto de partida. Podrás cambiar los permisos más adelante cuando modifiques los perfiles de tus empleados.
- Estándar: incluye los permisos básicos para hacer transacciones en el TPV. Es una buena opción para gran parte del personal, como quienes trabajan en caja, en barra, ofreciendo servicios o en sala.
- Avanzado: incluye permisos más avanzados, como cancelar una venta, actualizar el inventario y gestionar los turnos. Es muy útil para el personal responsable de los turnos, de gerencia y de recepción.
- Completo: activa todos los permisos, excepto la gestión de transferencias y cuentas bancarias. Por eso, puedes usarlo con los propietarios, la directiva y el resto del equipo administrativo.
- Haz clic en Puntos de venta para elegir desde cuál trabajará esa persona. Si tienes varios y quieres darle permisos para todos, activa la opción Asignar a todos los puntos de venta actuales y nuevos.
- Crea una contraseña personal para que tu empleado pueda iniciar sesión y registrar sus horas de trabajo. Puedes personalizarla o bien crearla al azar con la opción Generar.
- Haz clic en Guardar y revisar.
Guarda la contraseña y compártela con el empleado correspondiente. Cada uno tendrá una distinta que le permitirá acceder a la aplicación de Square desde cualquier dispositivo vinculado con tu punto de venta.
- En el panel de navegación de la aplicación TPV Square, pulsa Equipo.
- Toca el signo más (+) para que se muestre la pantalla Crear empleado.
- En primer lugar, introduce su nombre, dirección de correo electrónico y número de teléfono.
- A continuación, pulsa Puesto principal para asignarle uno que ya exista o Crear puesto si hay que generarlo.
- Pulsa la flecha hacia atrás para volver a la pantalla Crear empleado e introduce su tarifa por hora. Nota: Este campo no es obligatorio para guardar la información del perfil.
- Toca Conjunto de permisos para asignarle uno al empleado. Nota: Al crear un perfil de empleado, se le asignarán automáticamente los permisos del equipo. Por ahora, solo se pueden crear y editar conjuntos de permisos desde el Panel de control de Square.
- Pulsa Contraseña personal si quieres crear una y asignársela a tu empleado. Después, pulsa Listo. Nota: Se asignará una contraseña generada automáticamente a tus nuevos empleados, pero podrás crear una personalizada desde esta sección cuando quieras.
- Pulsa Punto de venta para elegir los que correspondan a tu empleado y activar o desactivar la opción Asignar a todos los puntos de venta actuales y nuevos. Nota: Cuando crees un perfil, aparecerá de forma predeterminada el punto de venta asociado a tu cuenta TPV Square en la sección Puntos de venta.
- Después de volver a la pantalla Crear empleado y confirmar que toda la información es correcta, pulsa Guardar.
- Inicia sesión en el Panel de control en línea de Square y haz clic en Personal > Equipo > Permisos.
- Selecciona un conjunto de permisos, edítalo y haz clic en Guardar.
- Para borrar un conjunto de permisos, haz clic en Eliminar.
Nota: Si haces algún cambio, se aplicará a todos los empleados que tengan asignado ese conjunto de permisos. Para poder eliminar un conjunto de permisos, primero debes quitar a los empleados que lo tengan asignado.
Si a un empleado se le asigna un conjunto de permisos inactivo, no tendrá acceso a Square. Esto puede ocurrir si se interrumpe la suscripción a Acceso avanzado o a un paquete al que pertenezca, como Square para restaurantes Plus, Square para comercios Plus o Citas Square Prémium.
Si se ha interrumpido la suscripción a Acceso avanzado, puedes volver a suscribirte y tus empleados recuperarán sus permisos. También puedes asignarles los permisos del equipo, que están disponibles de forma gratuita.
Para gestionar las tareas correspondientes en la pantalla Incorporación, inicia sesión en el Panel de control en línea de Square y haz clic en Personal > RR. HH. y cumplimiento > Incorporación.
Nota: Para que tus gerentes puedan gestionar las tareas de incorporación que se les muestran a tus empleados, activa el permiso correspondiente. Consulta más información sobre los permisos que puedes asignar a tus empleados.
Los nuevos empleados a los que se les asigne la tarea de revisión de perfiles podrán verificar la información proporcionada.
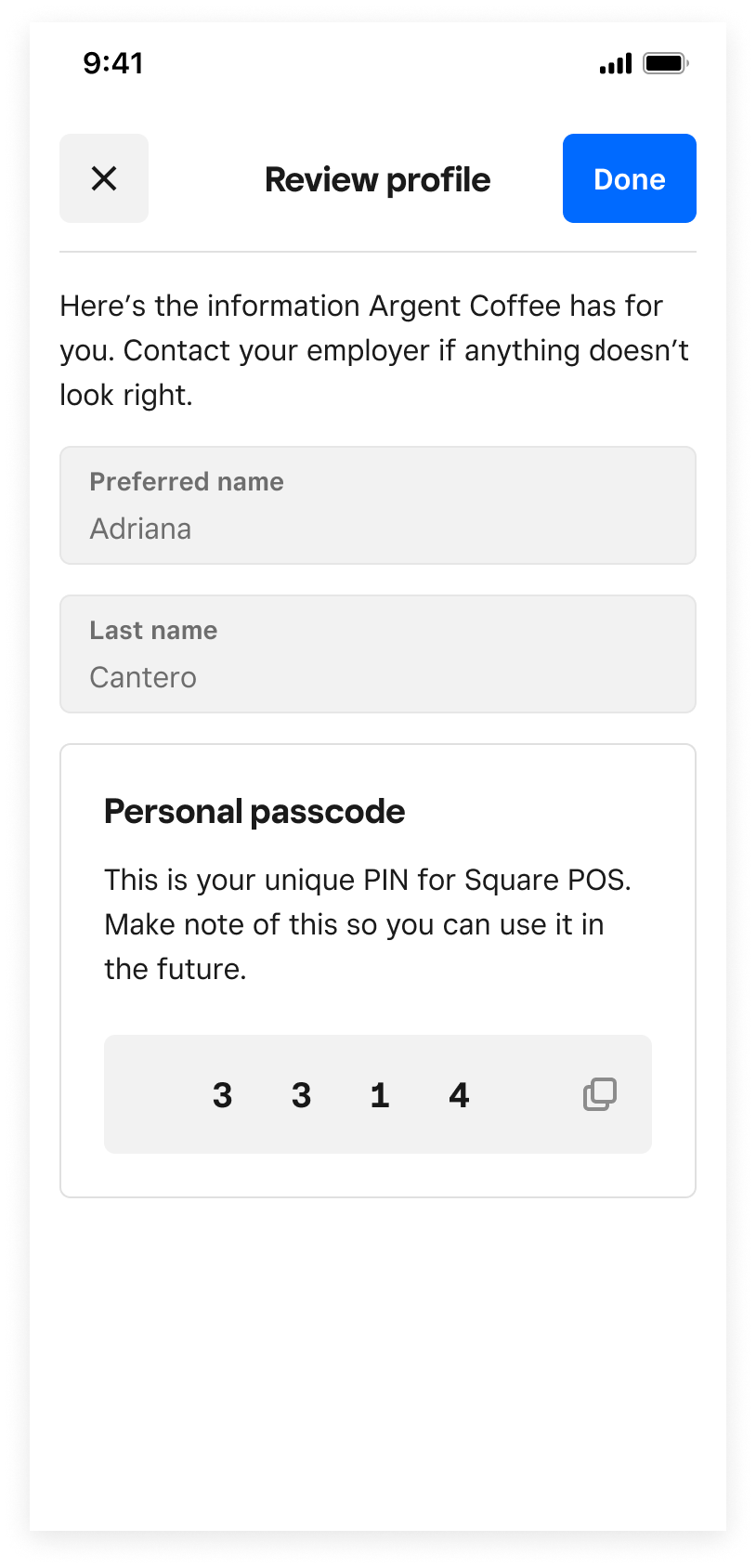
Sigue las instrucciones anteriores para crear más perfiles. Una vez que hayas creado un empleado, podrá usar TPV Square con los ajustes y los permisos que le hayas asignado. Si falta algún dato en un perfil, te mostraremos una notificación.
Nota: Si utilizas Turnos Square y quieres que tu plantilla tenga derecho a recibir propinas y a participar en el fondo común, tendrás que activar la opción Con derecho a recibir propina en la sección Trabajo y remuneración al añadir a un empleado. Consulta más información sobre la agrupación de propinas con Turnos Square.
Desactivar o reactivar perfiles de empleados
If a team member leaves your business, either permanently or temporarily, you can deactivate their profile.
- From Staff > Team > Team members list in your online Square Dashboard, select a team member.
- Click the three dots to open the drop-down menu, select Deactivate. If you subscribe to Square Payroll, select the team member’s last day of employment.
- Click Deactivate.
Note: Your team member’s information will not be lost or deleted once they are deactivated, and they can be reactivated at any time.
- From Staff > Team > Team members in your online Square Dashboard, click the Status filter and click Deactivated.
- Click on the team member’s name.
- Click the three-dotted actions drop-down menu and select Reactivate Team Member.
Note: It is important to retain this for your records because this is the passcode your team member will use to access a point of sale with Team Management enabled.
Configurar tu equipo en TPV Square
Cuando hayas creado los conjuntos de permisos y hayas facilitado las contraseñas a tu equipo, podrás activarlas en TPV Square para que tu plantilla pueda empezar a usar la aplicación.
- From the navigation menu, tap More.
- Tap Settings > Security.
- Select Enable passcodes. This enables the use of personal passcodes, which are the unique passcodes assigned to all your team members, including the owner passcode.
- Toggle on Allow Team Passcode. This allows the shared team passcode to be used on this device. You can create a team passcode for team members using a shared point of sale and select what you’d like to grant access to. You can edit the passcode by tapping on the passcode and entering a new one.
- Tap Save to return to the Square Point of Sale app. Note: An owner passcode or a passcode of a team member with full access is required to turn on this setting and to edit the team passcode.
If this is your first time setting up permissions, by default your team will only have access to accept payments and all other actions will require an owner passcode. If you’d like to grant your team members permissions to issue refunds or view reports, tap Edit. You’ll be directed to Permissions in your online Square Dashboard on a mobile browser.
At this point, team members will be required to input either their personal passcodes or a team passcode to access the Square Point of Sale and take other actions. Note that if you are using Square for Restaurants, your team members will be required to use a personal passcode. Actions a team member can take are designated through their configured permissions and the settings enabled in the security section.
An alternative to individual passcodes is enabling team member badges for an additional layer of security for your account, which come with a subscription to Advanced Access. You can pair badges to individual team members to allow them to log in to your point of sale based on their assigned permissions and clock in and out for a shift. Learn how to get started with team member badges in our Support Center.
Once logged in using a personal passcode, team members can accept payments which will appear in their individual sales report, and take other actions specific to their permission set.
- Open the Square App and sign in with your owner email, or a device code. If you sign in using a device code, be sure to enter your passcode with permissions to manage settings.
- From the navigation menu, tap ≡ More.
- Tap Settings > Security > Passcodes and toggle on Passcodes.
- Under Require passcode, select between After each sale and/or When backing out of a sale.
- Tap Timeout to select how long your point of sale can be inactive before locking.
Once you have passcodes enabled in your Square Point of Sale app, you have the ability to disable them at any time. Note: Disabling passcodes will prevent team members from logging in to the point of sale with a team passcode or personal passcode.
- From the navigation menu, tap More.
- Tap Settings > Security > Passcodes.
- Toggle off Allow Team Passcode.