Square スタッフをはじめる
Square スタッフは、スタッフを簡単に管理するためのツールを提供しています。Square スタッフは、スタッフのオンボーディング、POSレジへのアクセス管理、勤務時間の追跡、全員の足並みを揃えるなど、安心を提供します。
Square POSレジおよびSquareアカウントへの不正アクセスを防止するには、事業を保護し、Square スタッフの機能を最大限に活用するためにアクセス権限レベルを設定することが重要です。Square スタッフを設定する手順は以下のとおりです。
手順1:オーナーのパスコードを設定する。これにより、アカウントオーナーはSquare POSレジにフルアクセスできます。詳しくは、アクセス権限およびアクセス権限レベルをご覧ください。
手順2:スタッフのアクセス権限とスタッフのパスコードを設定する。これにより、多くのアカウント情報にアクセスせずに業務を遂行できるアクセス権限のレベルをスタッフに付与できます。
手順3:最初のスタッフを追加し、パーソナルパスコードを設定する。スタッフはパーソナルパスコードを使用して出退勤を記録できるため、アカウント上でスタッフの取引履歴を追跡できます。
手順1:オーナーのパスコードを設定する
スタッフを追加してアクセス権限を割り当てる前に、オーナーのパスコードを作成してください。オーナーのパスコードは、Square POSレジにログインするためのキーとして機能し、最高のアクセス権限のレベルを提供します。オーナーのパスコードを使用すると、スタッフのアクセス権限を超える可能性のあるアクションを承認できます。オーナーのパスコードを使用すると、アカウントオーナーは必要に応じて勤怠管理のためにPOSレジで出勤を記録することも可能です。
オーナーのパスコードを作成するには、以下の手順を行います。
オンラインSquare データで [スタッフ] > [スタッフ] > [スタッフ] の順に進み、アカウントオーナーの名前をクリックします。
[アクセス権限] で [編集] をクリックします。
「認証情報」セクションで、カスタム、下4桁のパスコードを作成するか、[生成] をクリックして、ランダムにパスコードを作成します。
[保存] をクリックします。
手順2:スタッフのアクセス権限とスタッフのパスコードを設定する
Squareアカウントには、スタッフのアクセス権限を設定する機能が含まれています。これは、スタッフに割り当てることができるカスタマイズ可能なアクセス権限設定です。このアクセス権限設定を個々のスタッフに直接割り当てることができ、それぞれに固有のパスコードとログイン情報が設定されています。または、スタッフのアクセス権限をスタッフのパスコードで使用することも可能です。このパスコードは、どのスタッフにも帰属しない共有パスコードです。
スタッフのパスコードは、スタッフごとの勤務時間や売上を記録したり、特定のスタッフに残りのスタッフとは異なるアクセス権限を付与したりする必要のない事業に適しています。
- Square データで [スタッフ] > [スタッフ] > [アクセス権限] の順にアクセスします。
- [スタッフのアクセス権限] をクリックし、アクセス権限のレベルとアクセス権限を確認して [続行] をクリックします。
- スタッフ全員に付与するアクセス権限を選択します。ここで選択しなかった内容にスタッフがアクセスするには、有効な正しいアクセス権限を付与されたスタッフからパスコードを共有してもらい、そのパスコードを入力することが必要になります。
- 共有のPOSレジを使用しているスタッフを対象に、スタッフのパスコードをランダムに作成または自動生成します。このパスコードを記録してスタッフと共有します。
- [保存] をクリックします。
ご注意:スタッフのアクセス権限は、スタッフを初めて作成する際に有効にすることも可能です。
- [スタッフ] > [スタッフ] > [アクセス権限] の順に選択します。
- [スタッフのアクセス権限] を選択します。
- スタッフのパスコードをランダムに作成または自動生成します。このパスコードを記録してスタッフと共有します。
- [保存] をクリックします。
手順3:最初のスタッフを追加する
オーナーのパスコードとスタッフのパスコードを設定し、事業の保護に必要な措置を講じ、スタッフを作成する準備が整いました。
スタッフが1名の場合でも50名の場合でも、Square スタッフはスタッフのオンボーディング、スタッフのアクセスや日々の取引履歴の管理、スタッフとのコミュニケーションなどに役立つツールを提供します。
- Square データにログインし、[スタッフ] > [スタッフ] > [スタッフ] の順にクリックします。
- [+ スタッフ] をクリックします。また、Square POSレジアプリの [スタッフ] をタップして、スタッフを作成することも可能です。
- スタッフのプロフィールに必要事項を入力します。スタッフの名前、メールアドレス、電話番号を入力します。スタッフの作成を完了するには、固有のメールアドレスまたは電話番号が必要です。スタッフIDは任意項目ですが、入力することをおすすめします。
- [次へ] をクリックします。
職種画面では、職務と賃金を割り当てて人件費を管理できます。また、Square シフトをご利用の場合は、事業において業務に費やした時間を確認できます。
主な職務と給与形態(時間給または給与)を指定することも可能です。ご注意:職種がすでに登録されている場合は、[主な職務] をクリックすると、ドロップダウンメニューから既存の職種を選択できます。
- 選択した給与形態に基づいて、時給または年収、および1週間の勤務時間を入力します。
- 複数の職種を担当しているスタッフの場合は、[さらに職種を追加] をクリックします。
- [次へ] をクリックします。
[アクセス権限] 画面では、スタッフにアクセス権限設定と店舗を割り当てられます。これにより、スタッフがどの店舗でSquare データ、POSレジ、Square アプリのどの機能にアクセスできるかを設定します。アクセス権限を使用すると、Square アプリへのログイン、決済の受け付け、出退勤の記録、Square データへのアクセスをスタッフに許可できます。
カスタムアクセス権限設定(スタッフのアクセス権限)は、1つ無料でご利用いただけます。Square リテールPOSレジプラスおよびSquare スタッフには、スタッフ向けのアクセス権限設定が合計2つのみ含まれています(アカウントオーナーのアクセス権限を除く)。Square アクセスプラス、Square レストランPOSレジプラス、Square 予約プレミアムでは、カスタムアクセス権限設定の数に制限がないため、スタッフ向けにアクセス権限のレベルをいくつでも作成できます。
ご注意:新規のアクセス権限設定は、Square データでのみ作成できます。アプリ内では作成できません。
アクセス権限を設定するには、以下の手順を行います。
- アクセス権限画面から、既存のアクセス権限設定を選択するか、[新規アクセス権限設定を作成] をクリックします。先にアクセス権限レベルを選択してからアクセス権限設定を作成するよう指示される場合があります。その場合は、「標準」、「高度」、「完全」 など、目的のアクセス権限レベルに基づいて開始点を選択します。後でスタッフのプロフィールを編集する際に、アクセス権限は調整できます。
- 標準:POSレジで取引を行うための基本的なアクセス権限が含まれます。レジ担当者、バリスタ、サービス提供者、フロアなど、多くのスタッフに適しています。
- 高度:売上の取消、在庫の更新、シフトの管理など、より高度なアクセス権限が含まれます。シフトリーダー、マネージャー、フロントデスクなどの役割を担うスタッフに適しています。
- フルアクセス:振込と銀行口座の管理を除くすべての操作を行えるアクセス権限が付与されます。共同オーナー、総支配人、その他の管理スタッフに適しています。
- [店舗] をクリックして、スタッフが勤務する適切な店舗を選択します。複数店舗をお持ちで、スタッフにすべての店舗へのアクセス権限を付与する場合は、[現時点および将来の店舗すべてに割り当て] をオンにします。
- スタッフがログインと勤怠管理に使用するための個人パスコードを作成します。パスコードは任意のものを作成するか、[生成する] をクリックしてランダムに生成されたものを使用します。
- [保存して確認] をクリックします。
パスコードは必ずご自身で記録してからスタッフにお渡しください。パスコードはスタッフごとに異なります。パスコードを使用すると、店舗にひも付けられている端末であれば、どこからでもSquare アプリにアクセスできます。
- Square POSレジアプリのナビゲーションパネルから、[スタッフ] をタップします。
- [+] アイコンをタップします。すると スタッフ作成画面が表示されます。
- まず、スタッフの名前、メールアドレス、電話番号を入力します。
- 次に [主な職種] をタップして、そのスタッフに職務を割り当てます。または [職種を作成] をタップして、新しく作成した職務を割り当てます。
- 戻る矢印をタップしてスタッフ作成画面に戻り、スタッフの時給を入力します。ご注意:[時給] フィールドにが空欄の場合でもスタッフのプロフィール情報は保存できます。
- [アクセス権限設定] をタップして、スタッフに既存のアクセス権限設定を割り当てます。ご注意:スタッフを作成すると、「スタッフのアクセス権限」が自動的に割り当てられます。新規のアクセス権限設定の作成・編集は、現時点ではSquare データのみで行えます。
- 任意のパスコードを作成してスタッフに割り当てる場合は、[個人パスコード] をタップします。完了したら、[完了] をタップします。ご注意:新規スタッフには自動的に生成されたパスコードが割り当てられますが、いつでもこのセクションから任意のパスコードの割り当てができます。
- [店舗] をタップして、スタッフに割り当てる適切な店舗を選択します。また、[現時点および将来の店舗すべてに割り当て] をオンまたはオフに切り替えます。ご注意:スタッフを作成する際、[店舗] セクションには、現時点でSquare POSレジアカウントに関連付けられている店舗が表示されます。
- スタッフ作成画面に戻ってすべての情報が正しいことを確認したら、[保存] をタップします。
- Square データにログインし、[スタッフ] > [スタッフ] > [アクセス権限] の順にクリックします。
- 既存のアクセス権限設定を選択し、編集したら [保存] します。
- アクセス権限設定を削除するには、[削除] をクリックします。
ご注意:変更内容は、対象のアクセス権限設定が割り当てられているすべてのスタッフに適用されます。削除するアクセス権限設定が有効なスタッフに割り当てられている場合は、削除前にそのアクセス権限設定から対象のスタッフを削除してください。
スタッフが無効なアクセス権限設定に割り当てられていると、Squareにアクセスできません。これは、Square アクセスプラスのサブスクリプションや、Square アクセスプラスとのバンドルサブスクリプション(Square レストランPOSレジプラス、Square リテールPOSレジプラス、Square 予約プレミアムなど)が期限切れになった場合に発生することがあります。
Square アクセスプラスのサブスクリプションが期限切れになった場合、サブスクリプションに登録しなおすとアクセス権限が元どおりスタッフに付与されます。または、無料の「スタッフのアクセス権限」に対象のスタッフを移動することも可能です。
[オンボーディング] 画面でオンボーディングタスクを管理するには、Square データにログインし、[スタッフ] > [人事とコンプライアンス] > [オンボーディング] の順にクリックします。
ご注意:スタッフに表示するオンボーディングタスクを従業員が管理できるようにするには、その従業員に「スタッフのオンボーディングを管理」権限を付与してください。詳しくは、スタッフに割り当てられるアクセス権限をご覧ください。
プロフィールのレビュータスクを割り当てられた新しいスタッフは、提供された情報を確認できます。
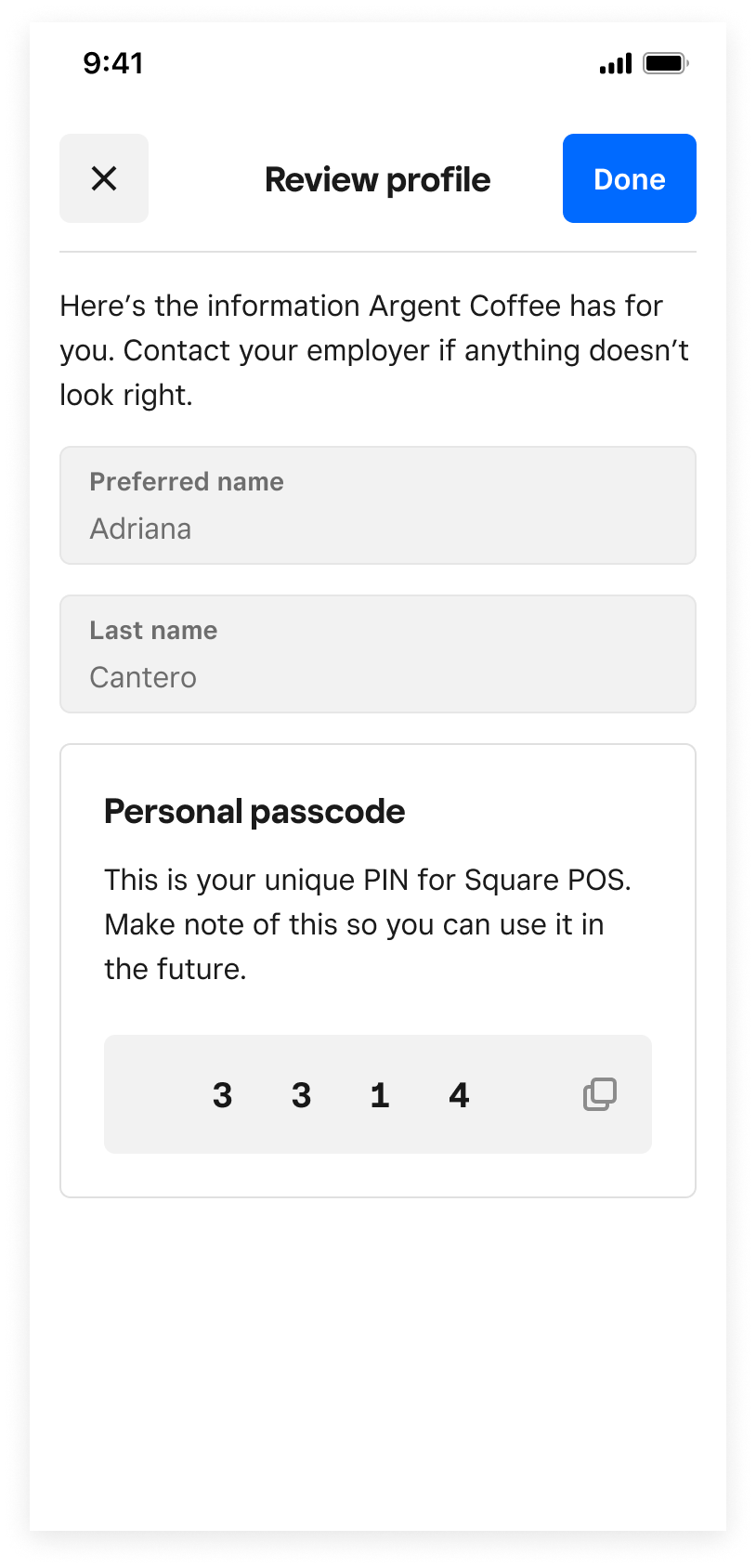
その他のスタッフを作成するには、上記の手順を繰り返してください。スタッフが作成されると、スタッフは有効化された設定やアクセス権限に基づいて、すぐにSquare POSレジを利用できます。作成したスタッフのプロフィールで不足している情報がある場合は、不足している情報に関する通知が届きます。
ご注意: スタッフをチップ集計を含むチップ分配の対象にする場合、およびSquare シフトを使用している場合は、スタッフを追加する際に、「職種と報酬」セクションの [チップ分配の対象にする] 設定をオンに切り替えてください。Square シフトでのtip poolingについて詳細をご確認ください。
スタッフを無効化または再有効化する
スタッフが退職した場合、または休職している間は、スタッフのプロフィールを無効にできます。
- Square データで [スタッフ] > [スタッフ] > [スタッフ] リストの順にアクセスして、該当するスタッフを選択します。
- 3点アイコンをクリックしてドロップダウンメニューを開き、[無効にする] を選択します。Square 給与管理にご登録の場合は、スタッフの最終雇用日を選択します。
- [無効にする] をクリックします。
ご注意:スタッフの情報は、無効化されても失われたり削除されたりすることはなく、いつでも再度有効にできます。
- Square データで [スタッフ] > [スタッフ] > [スタッフ] の順にアクセスし、[ステータス] フィルターをクリックして、[無効化] をクリックします。
- 対象のスタッフの名前をクリックします。
- 3点リーダー(…)の操作ドロップダウンメニューをクリックし、[スタッフをもう一度サインアップする] を選択します。
ご注意:これは、スタッフがスタッフ管理を有効にしてPOSレジにアクセスするために使用するパスコードであるため、加盟店さま側の記録として必ず保存するようにしてください。
Square POSレジでスタッフを設定する
アクセス権限設定を作成し、パスコードをスタッフと共有したら、Square POSレジでパスコードを有効にして、スタッフが使用できるようにします。
- ナビゲーションメニューから、[その他] をタップします。
- [設定] > [セキュリティ] の順にタップします。
- [パスコードを有効にする] を選択します。これにより、オーナーのパスコードを含む、スタッフ全員に割り当てられた専用パスコードであるパーソナルパスコードを使用できます。
- [スタッフのパスコードを許可] をオンにします。これにより、共有されたスタッフのパスコードをこの端末で使用できます。共有のPOSレジを使ってスタッフ用にスタッフのパスコードを作成し、アクセスを付与する機能を選択します。パスコードを編集するには、パスコードをタップして新しいパスコードを入力します。
- [保存] をタップしてSquare POSレジアプリに戻ります。ご注意:この設定をオンにし、スタッフのパスコードを編集するには、フルアクセスできるオーナーのパスコードまたはスタッフのパスコードが必要です。
初めてアクセス権限を設定する場合、初期設定ではスタッフがアクセスできるのは決済受付のみです。その他の操作にはオーナーのパスコードが必要です。スタッフに払い戻しやレポートの表示へのアクセス権限を付与する場合は、[編集] をタップします。モバイルブラウザのSquare データで [アクセス権限] に移動します。
この時点で、スタッフがSquare POSレジにアクセスしてその他の操作を実行するには、パーソナルパスコードまたはスタッフのパスコードの入力が求められます。Square レストランPOSレジを使用している場合、スタッフはパーソナルパスコードの使用が求められます。スタッフが実行できる操作は、設定されたアクセス権限とセキュリティセクションで有効になっている設定によって指定されます。
個々のパスコードの代わりに、アクセスプラスのサブスクリプションに付属するスタッフバッジを有効にしてアカウントのセキュリティを強化することも可能です。バッジを個々のスタッフとペアリングして、割り当てられたアクセス権限に基づくPOSレジのログインや、シフトの出退勤の記録を許可できます。詳細については、ヘルプセンターでスタッフバッジの利用方法をご覧ください。
パーソナルパスコードを使ってログインすると、スタッフは個人売上レポートに表示される決済受付ができ、各アクセス権限設定に応じたその他の操作を実行することも可能です。
- Square アプリを開き、オーナーのメールアドレスまたは端末コードでログインします。端末コードを使ってログインする場合は、必ず設定を管理する権限のあるパスコードを入力してください。
- ナビゲーションメニューから、[≡ その他] をタップします。
- [設定] > [セキュリティ] > [パスコード] の順にタップして、[パスコード] をオンにします。
- [パスコードが必要] で、[売上ごと] および/または [売上を取り消す場合] を選択します。
- [タイムアウト] をタップして、POSレジがロックされるまでの無使用状態の期間を選択します。